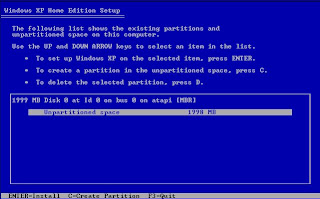Here we'll talk about the defregmenter, clean up and system restore. These are three of the main tools to maintain or restore your system.
The Defrag arranges the files that are saved on the HDD in a way that can be accessed faster, this way files load faster. Once you open the disk defragmenter you choose which HDD you want to defrag and click defrag than a sort of graph will appear, it will show how the files are fragmented. If the disk is SSD it does not need defragmentation.
Disk Clean up cleans unused files on your system it also deletes old system files, temporary files and other files that slow down your system. Once the disk clean up is opened you need to select which HDD you want to clean and click ok. This might take some time, after it loads you will see a screen with check boxes, once you select what you want cleaned click ok and a pop up will appear, it will ask you if you are sure you want to delete them. Click yes and wait till the process is finished.
The system restore can be used to save you from formatting, It restores the system back to a selected dates, these dates are times when windows made updates or you installed new drivers, to be safe create restore points after every update so that you have plenty of restore points including recent and older ones.
To create a restore point open the start menu and type "create a restore point".
Click on "create" and write the name you want to give the restore point.
In order to restore the system you go to the start menu and type "system restore" or find it manually. Once you open it you click next, select the restore point you want and next again then follow the wizard. Once done the settings will be like those of the day the restore point was created.